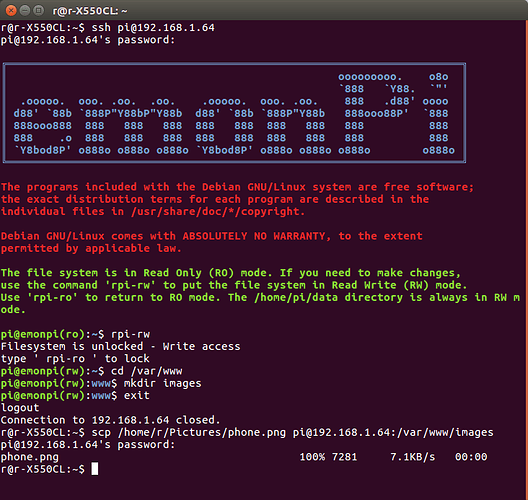No, you must work on your emonPi. You already have a /var/www directory there. It is there, or in a directory below that, where you must put your picture image file.
Non, vous devez travailler sur votre emonPi. Vous avez déjà un répertoire /var/www là-bas. C’est là, ou dans un répertoire ci-dessous, où vous devez mettre votre fichier image.
See / Voir: Service Credentials - Guide | OpenEnergyMonitor
Pour se connecter à emonPi / emonBase via ssh:
Linux / Mac: ouvrir la fenêtre du terminal $ ssh pi @ emonpi ou $ ssh pi @ <IP ADDRESS>
Recherche Google ‘Raspberry Pi SSH’ pour de nombreux tutoriels, Adafruit a un bon guide.
SSH: port 22,
utilisateur, pi
pass: emonpi2016
Ensuite, vous devez mettre votre emonPi en mode lecture / écriture:
$ rpi-rw
Lorsque vous avez copié le fichier, vous devez mettre l’emonPi en mode lecture seule:
$ rpi-ro
Mon emonPi a l’adresse IP 192.168.1.64 Le vôtre sera différent - l’écran vous le dira. L’image que je copie est /home/r/Pictures/phone.png.